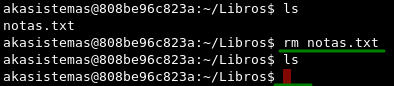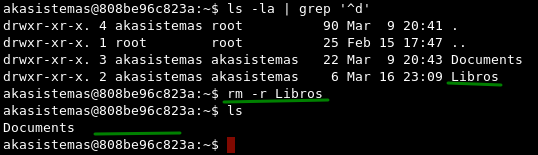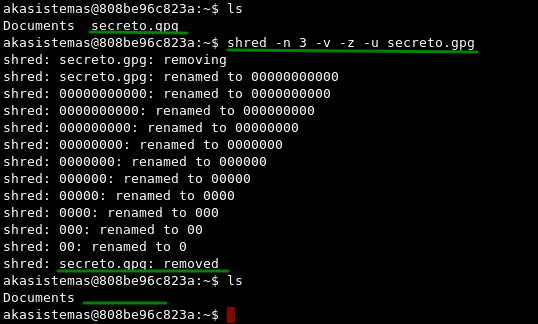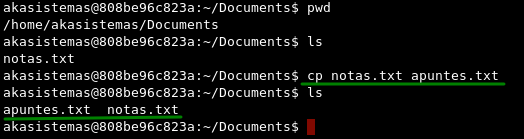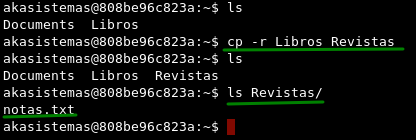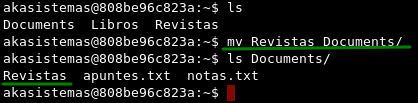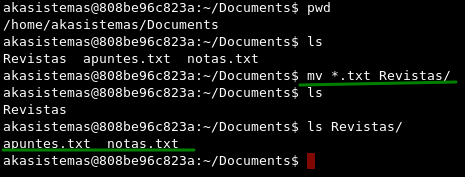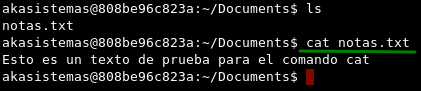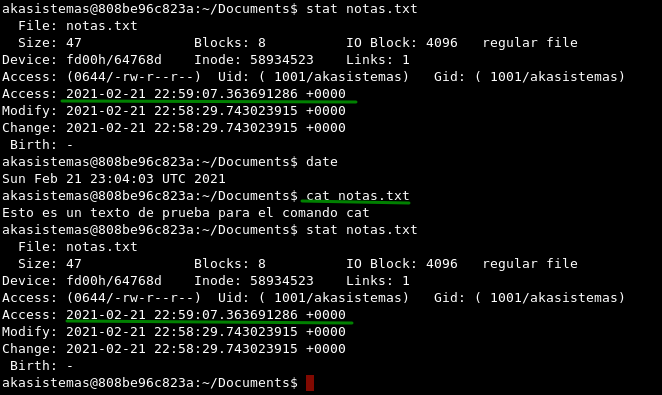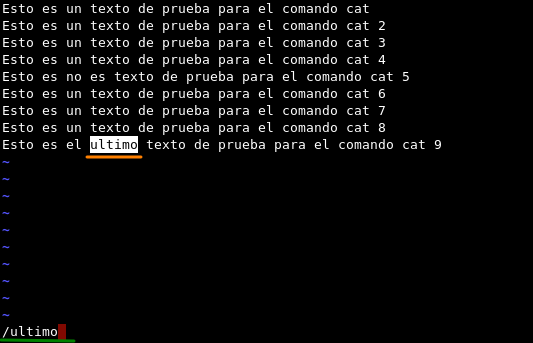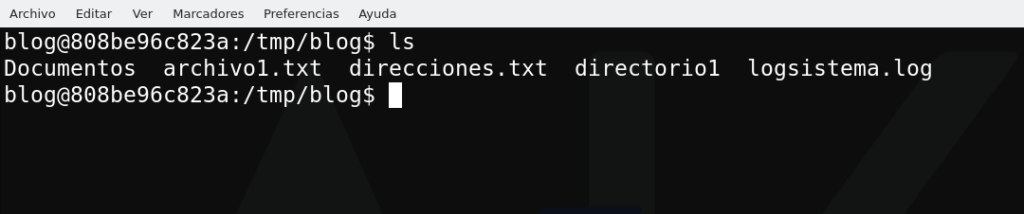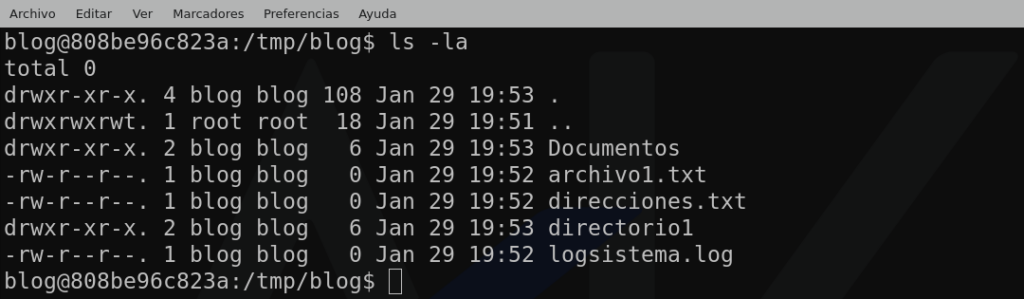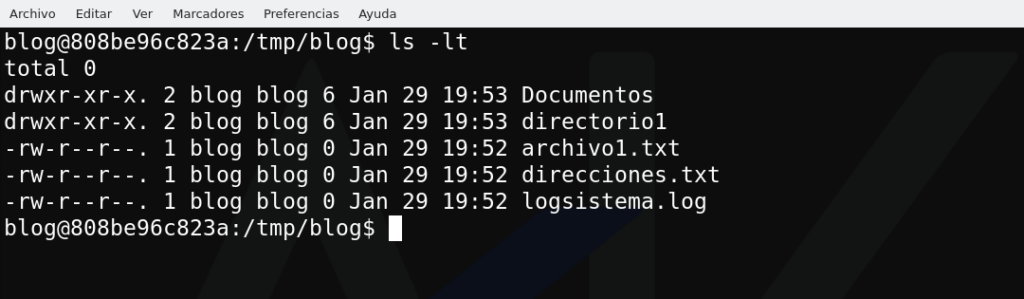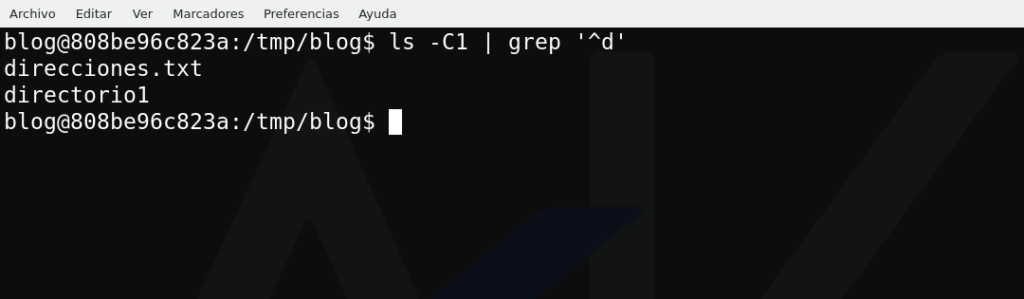Para la mayoría de los iniciados hace años conocemos los comandos clásicos ifconfig (sin obviar el cierto parecido con otro SO conocido 😉 ), route o porque no netstat, pues de cierta forma hace ya unos cuantos años hay noticias al respecto y es que estas herramientas hoy en día se consideran obsoletas (funcionan si, pero se tiende a dejar de usarlas, por acá una rápida lectura), en definitiva tendremos que adoptar los “nuevos comandos” y hoy vamos a ver una opción de solamente uno de estos nuevos comandos, el comando ip.
Lo primero es vamos a revisar como ver nuestra ip actual.
ip add show o ip a (para los amigos)
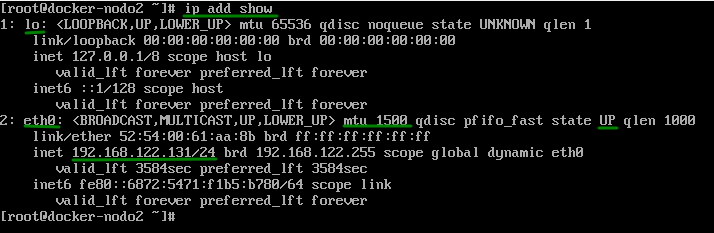
En el anterior comando podemos ver muchos datos de interés dentro de los que queremos destacar en este punto serían, la interfaz loopback, la interfaz eth0 como primera y única interfaz de red, la cual tiene un MTU de 1500, su estado esta activa y su ip correspondiente.
Pero también podemos escribir la versión corta y obtendremos la misma información.
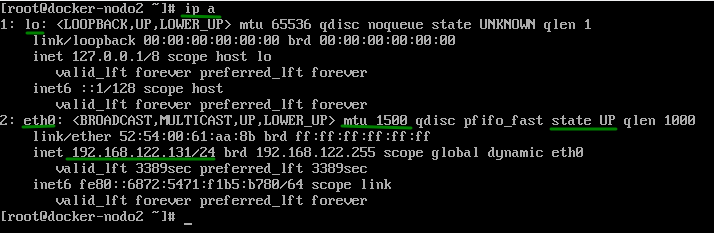
Ahora vamos a agregar una ip a nuestra interfaz eth0, esto lo hacemos con el siguiente comando.
ip a add 192.168.122.243/24 dev eth0
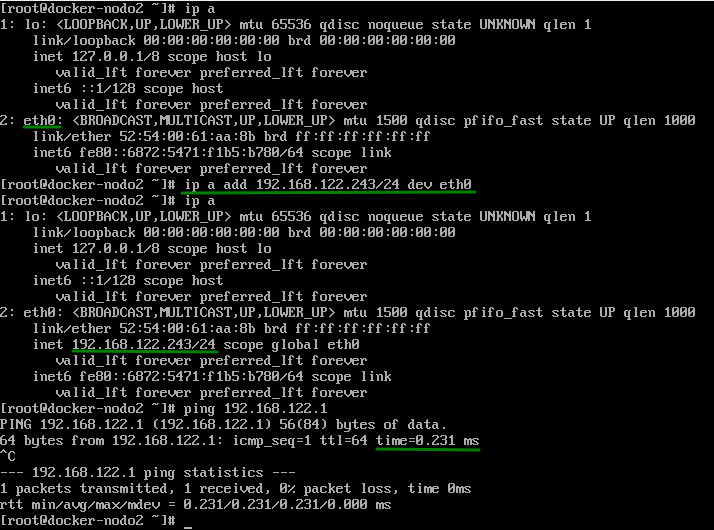
Hemos agregado la ip a la interfaz de red y tenemos comunicación con la puerta de enlace a nivel LAN, después veremos como agregar rutas o la puerta de enlace por defecto.
Ahora si llegaron hasta este punto se preguntaran y bueno ¿si reiniciamos la maquina que pasa?, bien, pasa que los cambios no se guardan, lo cual veremos en la siguiente entrada.
Y así terminamos la entrada de hoy, si tienes dudas al respecto no dudes hacerlas en nuestra página de facebook o linkedin.