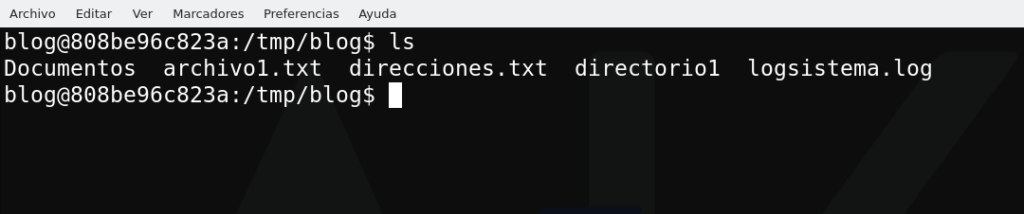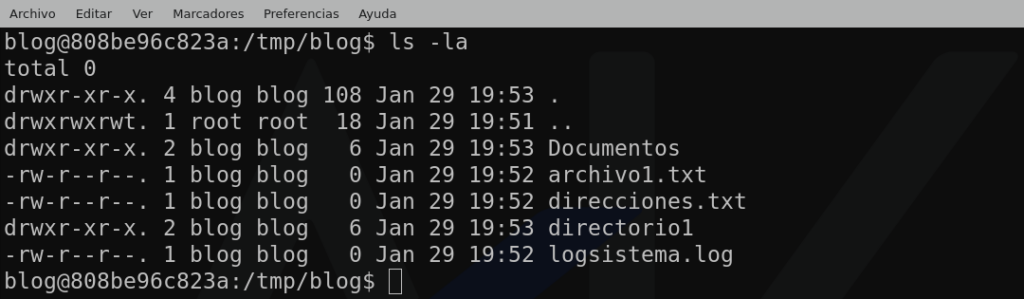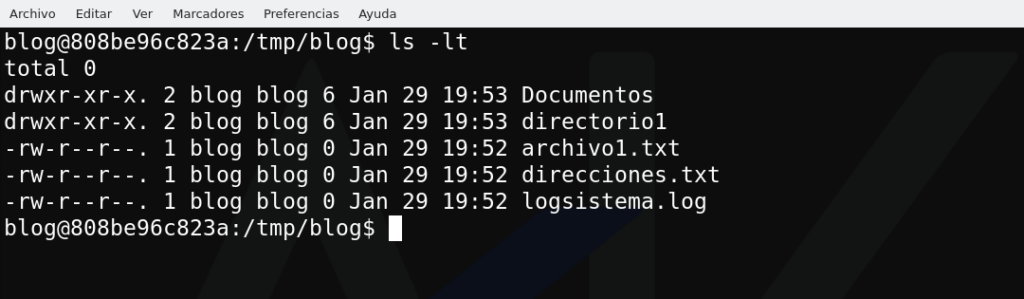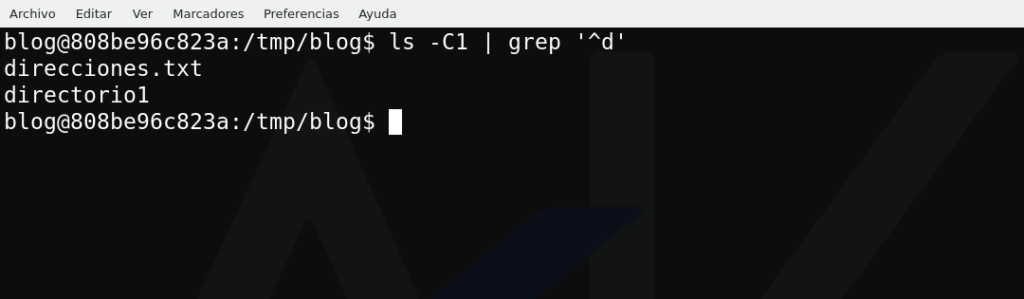En anteriores entradas aprendimos a como movernos por la terminal con el comando cd y a listar los archivos dentro de un directorio con el comando ls, ahora vamos a aprender como ver el contenido de un archivo.
Lo primero que debemos mencionar es que todo dentro de un sistema *NIX es considerado un archivo y por lo tanto se puede ver su contenido a simple vista con un visor de texto, esto no quiere decir que todo lo podamos ver como un texto legible; por lo tanto en esta entrada nos enfocaremos a los archivos en texto plano, llamense configuraciones, logs, entre otros.
Pues bien vamos a iniciar con uno de los comandos mas basicos, cat:
Su sintaxis es simple, le pasamos la ruta del archivo que queremos ver su contenido.
cat ruta_del_archivo
Veamos un ejemplo:
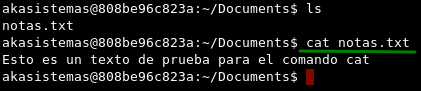
Lo primero que podemos ver es que nos arroja el contenido del texto a la salida de usuario, lo cual para archivos grandes es un problema.
Es importante mencionar que “cat” no modifica los atributos de acceso del archivo.
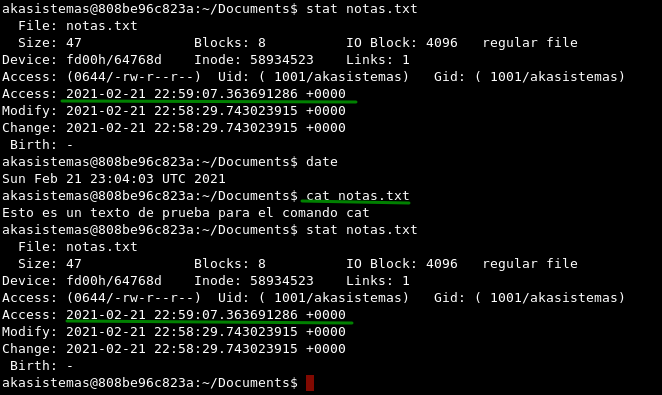
Bien, tenemos otro comando muy útil para ver el contenido de un archivo sin que nos arroje el resultado directamente a la salida de usuario, para ese propósito tenemos a “less”, su sintaxis es similar a la de “cat”.
less ruta_del_archivo

Una vez que se presione “ENTER” en la linea de comandos, nos redibujará la pantalla y solo nos mostrará el contenido del mismo, esto siendo mucho mas cómodo.
Veamos algunas opciones que podemos hacer con less cuando estamos trabajando; podemos por ejemplo buscar un texto, esto lo logramos tecleando el signo “/” lo que nos mostrará en la parte inferior una linea en donde colocaremos el texto a buscar, después presionamos “ENTER” y nos posicionará sobre la primera coincidencia en el archivo.
Vemos un ejemplo, si quiero buscar la palabra ultimo.
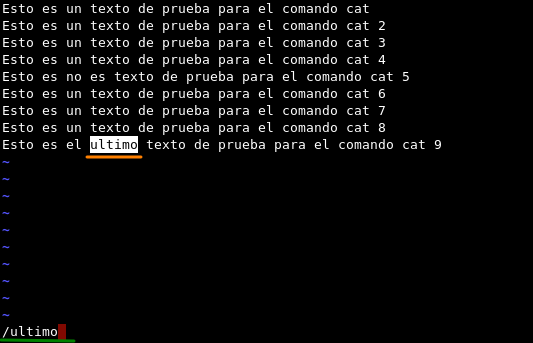
Si queremos ir a la siguiente coincidencia simplemente presionamos la tecla “n” y “less” nos ubicará sobre la siguiente coincidencia de la búsqueda.
Por ultimo si queremos salir de less simplemente presionamos la letra “q” y nos retornará a la terminal de usuario.
Y así terminamos la entrada de hoy, si tienes dudas al respecto no dudes hacerlas en nuestra página de facebook o linkedin